Make sure that resources can be accessed without needing to use a mouse.
Information should be accessible through the keyboard. Software applications should provide for keyboard operation of menu and button systems; any functionality requiring the use of the mouse should also be operable using the keyboard, otherwise accessibility barriers will ensue.
HTML web pages should be totally accessible through the keyboard by default – or by any other alternative input device. It is only when additional functionality requiring a mouse is included that keyboard operation becomes a problem. Drop-down menus of links can cause particular problems for nonmouse users, as frequently they react as soon as focus is moved to a specific menu item – when the keyboard is used to access these menus, it’s often impossible to navigate beyond the first menu option. It should be possible to tab through each menu option before making a selection; if not an alternative navigation system is required.
Features on web pages that rely on a mouse to reveal information should also be accessible using the keyboard, or the same information be made available through another keyboard accessible way. Less serious are features that only change appearance by reacting to a mouse movement (for example the background colour of buttons or other navigational features) – though in this example, it would be useful to allow this colour change to take place when the feature in question receives keyboard focus.
Make sure that information provided in multi-media format is also available in accessible format.
Multimedia e-learning content, such as video, audio and animated presentations, offers enormous potential for enhancing the learning experience, and can also significantly enhance the accessibility of text-based information for many students. However, it can also present barriers to people with visual and hearing impairments, unless appropriate alternatives are applied.
For deaf and hearing impaired students, as a first step, a separate text transcript of the audio output of a video clip multi-media content shouldbe provided; a text transcript is also the most appropriate text alternative to an audio clip. However, a more satisfactory and equitable solution is to provide video and animations with captions of spoken audio output, plus text description of any important supplementary sound and visual information – synchronised as far as possible.
For blind and visually impaired people, audio descriptions are required to provide an accessible version of additional visual information necessary for understanding the video content. These can be provided as synchronised audio files that deliver additional spoken information, and which play during appropriate quiet periods in the video’s soundtrack. While the creation of captions and audio description files can in some cases require a significant amount of time and expertise, the Media Access Generator (MAGPie) software, developed by the National Centre for Accessible Media (NCAM) in the US, allows relatively easy creation of captions and synchronisation of captions and audio description files into video presentations.
For Macromedia Flash applications, improvements to recent versions of the technology mean that accessibility can be enhanced through a variety of options, using the Flash MX authoring tool. In particular, options exist to improve keyboard access and for making available information to screen reading software.
Make sure that information is well structured.
Pages, documents and other e-learning resources should be supplied with unique and informative titles and headings. This will ease understanding of information for all users, and will also allow assistive technologies to interpret better the structure of the resource. Well structured documents are also more likely to be transformed effectively into accessible versions of alternative document formats – for example, converting a Word document into PDF.
Information should be broken down into easily readable chunks, to aid on screen reading, and where appropriate, use should be made of lists and tables to display relevant information.
Using headings when creating Word documents, and structuring web pages using HTML heading elements <h1> to <h6>, not only provides pages with appropriate structural information, but can allow screen reading technologies to identify headings and use them as navigational aids. This is not possible when text is merely styled as ‘big and bold’ text to resemble headings.
Indication of the primary language in which a document is written, plus indication of any changes in language within the text, will help text-to-speech devices to read out the page accurately, particularly for pages where content is presented in more than one language. For example, if the phrase “Je ne sais quoi” is not marked up as French, it may be spoken as “Gee nee says kwoy” by a screen reader!
Similarly, while a spelling and grammar check on e-learning content should be an automatic stage in authoring, be aware of unnoticed spelling mistakes and typographical errors, which have a tendency to affect adversely the quality of audio output. Be aware, too, of unusual or made-up words, which again may be spoken in unexpected form by a screen reader. For example, “eResources” may become “error sources”!
Make sure that navigation through e-learning resources is as easy and intuitive as possible.
Introduction to Professional Ethics
is a better choice of link text than:
To read an Introduction to Professional Ethics click here
On web pages, it should be clearly indicated when links lead to multimedia content, or documents in other file formats, such as Portable Document Format (PDF).
For questionnaires, forms and other features that require user interaction, accessibility problems can arise when instructions for entering data make no sense without visual information. Make sure that instructions appear before the relevant feature, design with a logical flow of information in mind, and clearly label any buttons or other controls. Forms, menus and other controls should also be operable through the keyboard, and allow a logical progression through the form.
What about text-only web pages?
Text-only versions of web pages have been widely seen as the solution to online
accessibility problems, and a number of software applications exists to automatically
convert graphical web pages into text-only versions. It is true that for many
people, accessible web content requires textual versions of information in graphical
form – for example, alternative text for images, detailed textual
description of complex graphics, and captions for video content.
Unfortunately, there are a number of issues that mean the provision of textonly alternatives is unlikely to provide a universal accessibility solution:
So, in summary, text-only versions of specific content – particularly highly graphical content - may in some situations be useful as part of an approach to inclusive e-learning design. But alone, ‘text-only’ is absolutely not a ‘silver bullet’ solution to accessibility problems.
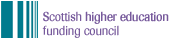
Copyright: The University of Strathclyde 2000 - 2004
Extracts from this document may be reproduced for education or training purposes on condition that its source is acknowledged.